A WiFi repeater disconnecting from the internet can stem from weak signals or configuration errors. Ensure proper placement and settings.
WiFi repeaters extend the range of your wireless network, enhancing connectivity in larger spaces. Despite their benefits, users often face issues like disconnection from the internet. This problem can disrupt productivity and cause frustration. Common causes include interference from other devices, outdated firmware, or improper placement of the repeater.
Addressing these issues promptly can restore stable internet access. Proper troubleshooting steps, such as resetting the repeater or adjusting its position, can resolve most connectivity problems. Maintaining up-to-date firmware and ensuring minimal interference can also enhance performance. Ensuring a stable connection helps in achieving seamless internet usage throughout your home or office.
Check Power Supply
Experiencing issues with your WiFi repeater? A common problem is the device disconnecting from the internet. One of the first steps in troubleshooting is to check the power supply. Ensuring a stable power connection can resolve many issues. Let’s dive into two key steps to check the power supply.
Ensure Proper Connection
First, ensure the power cable is securely connected to your WiFi repeater. A loose connection can cause disruptions in performance. Follow these steps:
- Check that the power cable is firmly plugged into the repeater.
- Make sure the other end is securely plugged into the power outlet.
- Ensure there are no visible damages to the cable.
If everything looks fine, but the repeater is still not working, proceed to the next step.
Inspect Power Adapter
The power adapter could be faulty. Inspect it carefully:
- Unplug the power adapter from the outlet.
- Check for any signs of wear or damage on the adapter.
- Plug it back in and see if the repeater powers up.
If the adapter shows signs of damage, replace it with a new one. Ensure the new adapter matches the repeater’s specifications. A stable power supply is crucial for optimal performance.
Verify Wifi Signal
A disconnected Wifi repeater can cause frustration. One of the first steps is to verify the Wifi signal. Ensuring a strong and stable signal can solve many issues.
Check Signal Strength
The distance between your router and repeater affects signal strength. Place the repeater closer to the router if the signal is weak. Use a Wifi analyzer app to check signal strength. It helps identify the best spot for your repeater.
| Signal Strength | Quality |
|---|---|
| -30 dBm | Excellent |
| -50 dBm | Good |
| -60 dBm | Fair |
| -70 dBm | Weak |
Avoid Interference
Interference from other devices can disrupt your Wifi signal. Keep your repeater away from microwaves, cordless phones, and baby monitors. These devices operate on similar frequencies and can cause interference.
Use the 5 GHz frequency band if possible. It is less crowded and offers better performance. Adjust the channel settings on your router to reduce interference. Many routers have an auto setting to select the best channel.
- Place the repeater in an open area.
- Avoid physical obstructions like walls and furniture.
- Use the latest Wifi standards for better performance.
Ensuring a clear signal path can improve your Wifi connection. Follow these tips to maintain a stable and strong Wifi signal.
Restart Devices
Sometimes, your WiFi repeater disconnects from the internet. A simple restart can fix many issues. Restarting devices helps to refresh their settings. This can restore a stable connection.
Reboot Router
The first step is to reboot your router. Follow these steps:
- Unplug your router from the power outlet.
- Wait for 30 seconds.
- Plug the router back in.
- Wait for the router to fully restart.
Rebooting the router can solve many connection problems. It clears the router’s cache and resets its settings.
Restart Repeater
Next, restart your WiFi repeater. Here’s how:
- Unplug the repeater from the power source.
- Wait for 30 seconds.
- Plug the repeater back in.
- Wait for the repeater to reconnect to the router.
Restarting the repeater can help it establish a strong connection with the router. This can improve your internet speed and stability.
| Device | Steps |
|---|---|
| Router |
|
| Repeater |
|
Restarting these devices can help solve many internet issues. Make sure to follow these steps regularly.
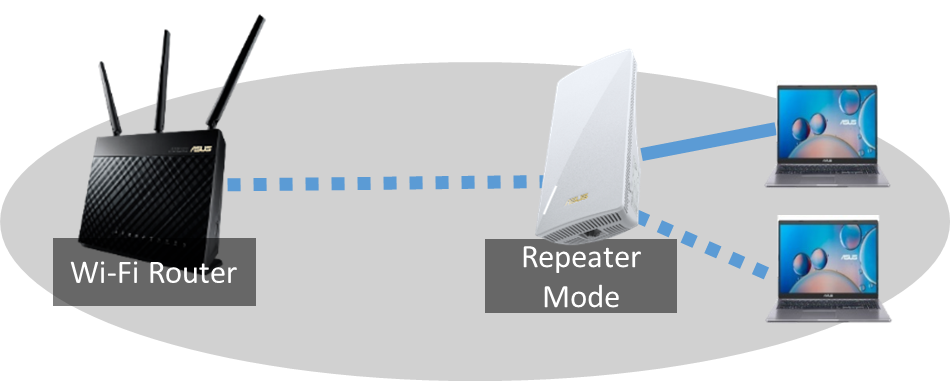
Update Firmware
Keeping your firmware updated is essential for a stable WiFi connection. Outdated firmware can lead to frequent disconnections and reduced performance. Updating both your router and repeater firmware ensures compatibility and enhances your network’s reliability.
Router Firmware
First, check your router’s firmware version. Log into your router’s admin panel. This is usually accessible via a web browser. Enter the IP address of your router. Common addresses include 192.168.1.1 or 192.168.0.1.
Once logged in, navigate to the firmware section. This is often under settings or administration. Look for a button to check for updates. If an update is available, download and install it. Follow the on-screen instructions carefully. Make sure not to interrupt the process.
Updating your router’s firmware can fix bugs and enhance performance. It can also improve security features. Always use the latest firmware for optimal results.
Repeater Firmware
Next, update the firmware of your WiFi repeater. Start by accessing the repeater’s admin panel. Use a web browser and enter the repeater’s IP address. This address is usually listed in the user manual.
After logging in, locate the firmware section. This might be under settings or a similar tab. Check for available updates. If an update is found, download and install it. Follow the provided instructions closely. Do not interrupt the update process.
Keeping your repeater’s firmware updated ensures it works well with your router. It can also solve disconnection issues and improve signal strength. Always ensure both router and repeater firmware are up-to-date.
| Device | Firmware Update Steps |
|---|---|
| Router |
|
| Repeater |
|
Reconfigure Repeater
Reconfiguring your WiFi repeater can fix many connectivity issues. If your repeater is disconnected from the internet, reconfiguring it might be the solution. Follow these simple steps to get your repeater back online.
Reset To Factory Settings
Sometimes, resetting your repeater to factory settings is necessary. This step clears all previous configurations. To reset your repeater:
- Find the reset button on your repeater.
- Press and hold it for about 10 seconds.
- Wait until the repeater restarts.
Resetting brings the repeater back to its original state. You can now set it up from scratch.
Re-enter Network Details
After resetting, you need to re-enter your network details. This step ensures your repeater connects to the correct network. Follow these steps:
- Connect your computer or phone to the repeater.
- Open a web browser and type the repeater’s IP address.
- Log in using the default username and password.
- Go to the network settings section.
- Enter your main router’s SSID and password.
- Save the settings and wait for the repeater to connect.
Entering the correct network details is crucial. It ensures your repeater functions properly.

Check Network Settings
A WiFi repeater disconnected from the internet can be frustrating. Checking network settings can often resolve this issue. Ensuring these settings are correct can help restore your internet connection. Let’s dive into specific areas to verify.
Verify Ip Address
First, ensure your repeater has a valid IP address. This is crucial for network communication. Check the IP address settings in your repeater’s admin panel. Typically, you can access this by entering the repeater’s IP in a web browser.
- Log in to the admin panel.
- Navigate to network settings.
- Check the assigned IP address.
If the IP address is missing or incorrect, reset it. Ensure it falls within the range of your primary router’s IP pool.
Check Dhcp Settings
The DHCP (Dynamic Host Configuration Protocol) settings are vital. This protocol assigns IP addresses to devices on the network. Ensure your repeater’s DHCP settings are correct.
| Setting | Status |
|---|---|
| DHCP Enabled | Yes/No |
| IP Range | 192.168.0.2 – 192.168.0.254 |
If the repeater has DHCP enabled, disable it. The primary router should handle DHCP. This prevents IP conflicts.
By ensuring the IP address and DHCP settings are correct, your WiFi repeater should reconnect to the internet. Regularly check these settings for a stable connection.
Inspect Cables
If your WiFi repeater is disconnected from the internet, inspect the cables. Faulty or loose cables can cause connection issues. Properly checking each cable can help you identify and fix the problem.
Ethernet Cable
The Ethernet cable connects your WiFi repeater to the router. Ensure it is securely plugged in at both ends. A loose connection can disrupt the internet signal.
- Check for physical damage on the cable.
- Replace if you see wear and tear.
- Make sure it clicks into place when connected.
Power Cable
The power cable supplies electricity to your WiFi repeater. Without power, the device cannot function. Ensure the power cable is firmly connected.
- Check the power adapter for any damage.
- Verify the power outlet is working.
- Test with another power cable if possible.
| Cable Type | Importance | Steps to Inspect |
|---|---|---|
| Ethernet Cable | High |
|
| Power Cable | High |
|
Inspecting these cables can resolve many connection issues. Proper maintenance of cables ensures a stable internet connection for your WiFi repeater.
Optimize Placement
To ensure your WiFi repeater works well, you must find the best place for it. A good location can make a big difference. This guide will help you find that perfect spot. Let’s start with some key tips!
Central Location
Place the WiFi repeater in a central spot. This helps the signal reach all areas. Avoid placing it at the edge of your house. A middle spot works best.
Use a table to see the best and worst spots:
| Best Spots | Worst Spots |
|---|---|
| Living Room | Garage |
| Hallway | Basement |
| Upstairs Landing | Attic |
Avoid Obstacles
Keep the WiFi repeater away from big objects. Walls, doors, and furniture can block the signal. Try to place it in an open area.
Here are some things to avoid:
- Thick walls
- Metal objects
- Mirrors
- Water tanks
By following these tips, your WiFi repeater can work much better. Enjoy a faster and more reliable internet connection!
Reduce Device Load
Experiencing frequent wifi repeater disconnections can be frustrating. One effective strategy is to reduce the load on your network. Minimizing the number of devices connected can enhance your wifi performance. Here are some practical steps to help you manage device load.
Disconnect Unused Devices
Many devices stay connected to your wifi even if not in use. These devices consume bandwidth and can slow down your network. Regularly disconnecting these can improve your wifi repeater performance.
- Check for devices that are not in use.
- Disconnect them from the network.
- Reconnect them only when needed.
Common unused devices include smart TVs, tablets, and gaming consoles. Disconnecting these can free up bandwidth for essential devices.
Limit Concurrent Connections
Too many devices using the internet simultaneously can overload your network. Limiting concurrent connections can help maintain a stable connection. Use the following strategies:
- Identify peak usage times in your home.
- Schedule high-bandwidth activities during off-peak hours.
- Encourage family members to use the internet at different times.
Reducing the number of active connections ensures that your wifi repeater can handle the load more efficiently.
By managing your device load, you can significantly improve your wifi repeater’s performance and enjoy a more stable internet connection.
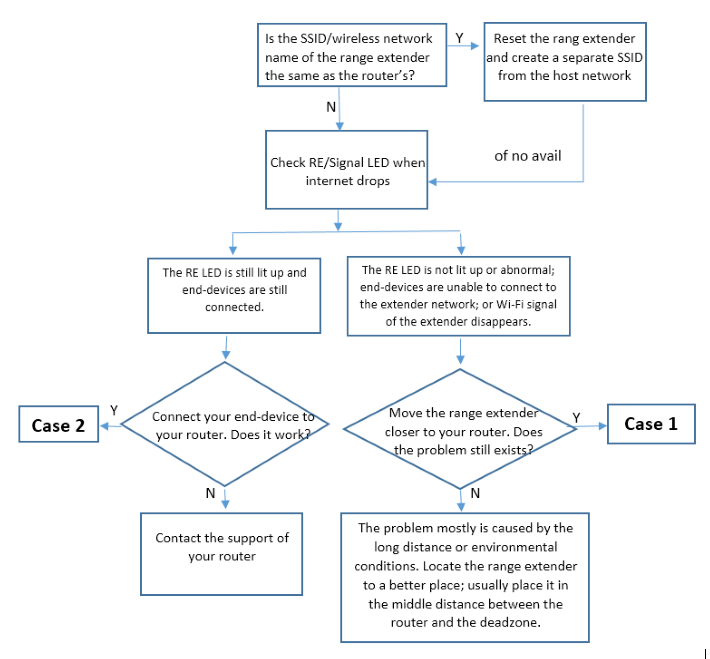
Check Isp Status
Experiencing a Wifi Repeater Disconnected from Internet issue can be frustrating. One crucial step in troubleshooting is to Check ISP Status. This helps determine if the problem is from your Internet Service Provider.
Internet Outage
An internet outage occurs when your ISP has technical problems. These problems can disrupt your internet connection. To check for outages, visit your ISP’s official website. They often post updates about current outages.
Another way to check is to call your ISP’s customer service. They can confirm if there is an ongoing outage in your area. Some ISPs also provide outage maps on their websites. These maps show affected areas and estimated repair times.
Service Disruptions
Service disruptions can also cause your Wifi repeater to disconnect. These disruptions might be planned maintenance or unforeseen technical issues. ISPs usually notify customers about planned maintenance. Check your email or SMS for any such notifications.
You can also visit forums and social media pages of your ISP. Customers often share information about service disruptions there. This can give you an idea of whether the problem is widespread.
| Step | Action | Reason |
|---|---|---|
| 1 | Visit ISP website | Check for outage updates |
| 2 | Call ISP customer service | Confirm outage or disruption |
| 3 | Check email/SMS | Look for maintenance notifications |
| 4 | Browse forums/social media | Get information from other customers |
Always ensure that your ISP is not experiencing issues. This helps you save time and effort. Checking the ISP status is a simple and effective step.
Adjust Channel Settings
Experiencing issues with your WiFi repeater disconnecting from the internet can be frustrating. One effective way to resolve this is by adjusting the channel settings on your router. Proper channel settings can significantly improve your WiFi performance and reduce disconnections.
Change Wifi Channel
Changing the WiFi channel can help reduce interference. Many routers default to the same channels, causing congestion. By switching to a less crowded channel, your WiFi repeater can perform better. Here’s a simple guide to change your WiFi channel:
- Log in to your router’s admin panel.
- Navigate to the wireless settings section.
- Find the channel selection option.
- Choose a channel with less traffic.
- Save and apply the new settings.
Avoid Congestion
WiFi congestion occurs when multiple devices use the same channel. This can slow down your internet speed and cause disconnections. To avoid congestion, follow these tips:
- Use a WiFi analyzer tool to identify crowded channels.
- Switch your router to a less crowded channel.
- Ensure your router is placed in a central location.
- Avoid placing the router near other electronic devices.
By adjusting your WiFi channel settings and avoiding congestion, you can enhance your internet connection. This will ensure your WiFi repeater stays connected and provides a stable connection throughout your home.
Monitor Bandwidth Usage
One common issue with WiFi repeaters disconnecting is bandwidth congestion. Monitoring your bandwidth usage can help identify problems. This section will guide you on how to track data consumption and identify bandwidth hogs.
Track Data Consumption
Tracking data consumption helps you understand your network’s usage patterns. This can pinpoint issues causing your WiFi repeater to disconnect.
- Log into your router’s admin panel.
- Find the Bandwidth Usage section.
- Check the data consumed by each connected device.
Many modern routers provide data usage charts. These charts show real-time consumption and historical data. You can see which devices use the most bandwidth over time.
If your router does not have this feature, consider using third-party apps. Apps like NetBalancer or GlassWire offer detailed insights.
Identify Bandwidth Hogs
Bandwidth hogs are devices or apps consuming excessive data. Identifying them can help improve your WiFi repeater’s performance.
- Go back to the Bandwidth Usage section in your router’s admin panel.
- Look for devices with unusually high data consumption.
- Identify applications or processes using the most bandwidth.
Common bandwidth hogs include:
- Streaming services like Netflix and YouTube
- Online gaming platforms
- File-sharing applications
Once identified, you can manage these devices better. Set data limits or prioritize bandwidth to reduce congestion. This ensures your WiFi repeater stays connected and functions efficiently.
Enable Qos
Quality of Service (QoS) can improve your internet connection. It helps by prioritizing traffic. This can be very useful for your Wifi repeater. It ensures smoother and faster internet. Learn how to enable QoS to keep your devices connected.
Set Priorities
Setting priorities in QoS is important. It allows you to decide which devices get more bandwidth. This can be done easily through your router settings.
- Open your router’s settings page.
- Find the QoS section.
- Choose which devices need priority.
- Save the settings.
By setting priorities, you ensure important devices get the best connection. This helps in making your Wifi repeater more efficient.
Enhance Performance
Enabling QoS can greatly enhance performance. It reduces lag and buffering issues. This is especially helpful for streaming and gaming.
Follow these steps to enhance performance:
- Access your router’s control panel.
- Navigate to the QoS settings.
- Enable QoS and set rules.
- Test your internet speed.
| Device | Priority Level |
|---|---|
| Smartphone | Medium |
| Smart TV | High |
| Laptop | High |
This simple setup helps distribute bandwidth effectively. It ensures all devices run smoothly, even with multiple connections.
Seek Professional Help
Sometimes, DIY solutions aren’t enough to fix your wifi repeater. In such cases, seeking professional help is essential. This section guides you on the right steps to take.
Contact Isp Support
Your Internet Service Provider (ISP) can offer valuable assistance. They have specialized tools to diagnose issues remotely.
- Check your ISP’s contact details on their website.
- Call their support number or use live chat.
- Explain the issue clearly: wifi repeater disconnected from the internet.
- Follow the instructions provided by the support team.
ISP support can reset your connection or provide a new IP address.
Consult A Technician
If ISP support doesn’t resolve the issue, consult a professional technician. They have the expertise to diagnose and fix complex problems.
- Search for certified network technicians in your area.
- Read reviews and check their credentials.
- Contact them and explain your wifi repeater issue.
- Schedule an appointment for a home visit.
Technicians can inspect your hardware and provide a permanent solution.
Frequently Asked Questions
Why Is My Wifi Repeater Not Connecting To The Internet?
Your WiFi repeater may not connect due to incorrect settings, signal interference, or outdated firmware. Check configuration, reduce interference, and update firmware.
How Do I Fix My Wifi Extender Disconnecting?
To fix your WiFi extender disconnecting, update firmware, move it closer to the router, avoid interference, and reset it.
How Do I Reconnect My Wifi Extender To My Wi-fi?
Plug in the extender near your router. Press the WPS button on both devices. Wait for a stable connection. Relocate the extender to your desired location. Ensure all devices connect to the extended network.
Why Does My Wifi Extender Go Offline?
Your WiFi extender may go offline due to signal interference, outdated firmware, or distance from the router. Ensure it’s within range, update firmware, and minimize interference from other devices.
Why Is My Wifi Repeater Disconnected?
It may be due to interference, poor signal, or incorrect settings.
How To Reconnect My Wifi Repeater?
Reset the repeater and connect it to your router.
Why Does My Wifi Repeater Keep Dropping Signal?
Signal interference or outdated firmware can cause disconnections.
How To Check Wifi Repeater Settings?
Access the repeater’s admin panel through your browser.
Can A Weak Signal Cause Repeater Disconnection?
Yes, a weak signal can cause frequent disconnections.
How To Update Wifi Repeater Firmware?
Visit the manufacturer’s website for firmware updates.
Conclusion
Ensuring your WiFi repeater stays connected is crucial for seamless internet access. Regularly check settings and firmware updates. Troubleshoot common issues to maintain a stable connection. By following these tips, you can enjoy uninterrupted internet throughout your home. Keep your network running smoothly with these simple steps.








Leave a Reply