The best Mac OS X PlayStation emulator is OpenEmu. It offers seamless PlayStation game emulation on Mac devices.
OpenEmu stands out as a versatile and user-friendly emulator for Mac OS X. This emulator supports a wide range of PlayStation games, ensuring gamers can enjoy their favorite titles without hassle. It provides an intuitive interface that makes game management simple and efficient.
Users can easily add games to their library and start playing with minimal setup. OpenEmu also supports various controllers, enhancing the gaming experience. Regular updates keep the emulator compatible with the latest Mac OS versions and improve performance. This makes OpenEmu a reliable choice for anyone looking to relive classic PlayStation games on their Mac.
Introduction To Mac Os X Playstation Emulator
Are you a Mac user who loves playing classic Playstation games? With the Mac OS X Playstation Emulator, you can relive those nostalgic moments. This emulator brings your favorite Playstation games to your Mac. Let’s dive into what a Playstation emulator is and why you should use it on Mac OS X.
What Is A Playstation Emulator?
A Playstation emulator is a software program. It allows you to play Playstation games on your computer. The emulator mimics the Playstation’s hardware. This way, your Mac can run Playstation games smoothly. Emulators also support various game formats. These include ISO, BIN, and CD-ROM.
Some popular Playstation emulators for Mac are ePSXe, PCSX-Reloaded, and OpenEmu. These emulators are free to download and use. They also offer many features. These features include save states, graphic enhancements, and controller support.
Why Use It On Mac Os X?
Using a Playstation emulator on Mac OS X has many benefits. Let’s explore some reasons why you should try it.
- Access to Classic Games: Play your favorite Playstation games from the past.
- Enhanced Graphics: Emulators improve game graphics for better visuals.
- Save States: Save your game at any point and resume later.
- Controller Support: Use various controllers for a better gaming experience.
- Free Software: Many emulators are available for free.
To start using a Playstation emulator on your Mac, download the emulator of your choice. Install it and configure the settings. Finally, load your favorite game and start playing.
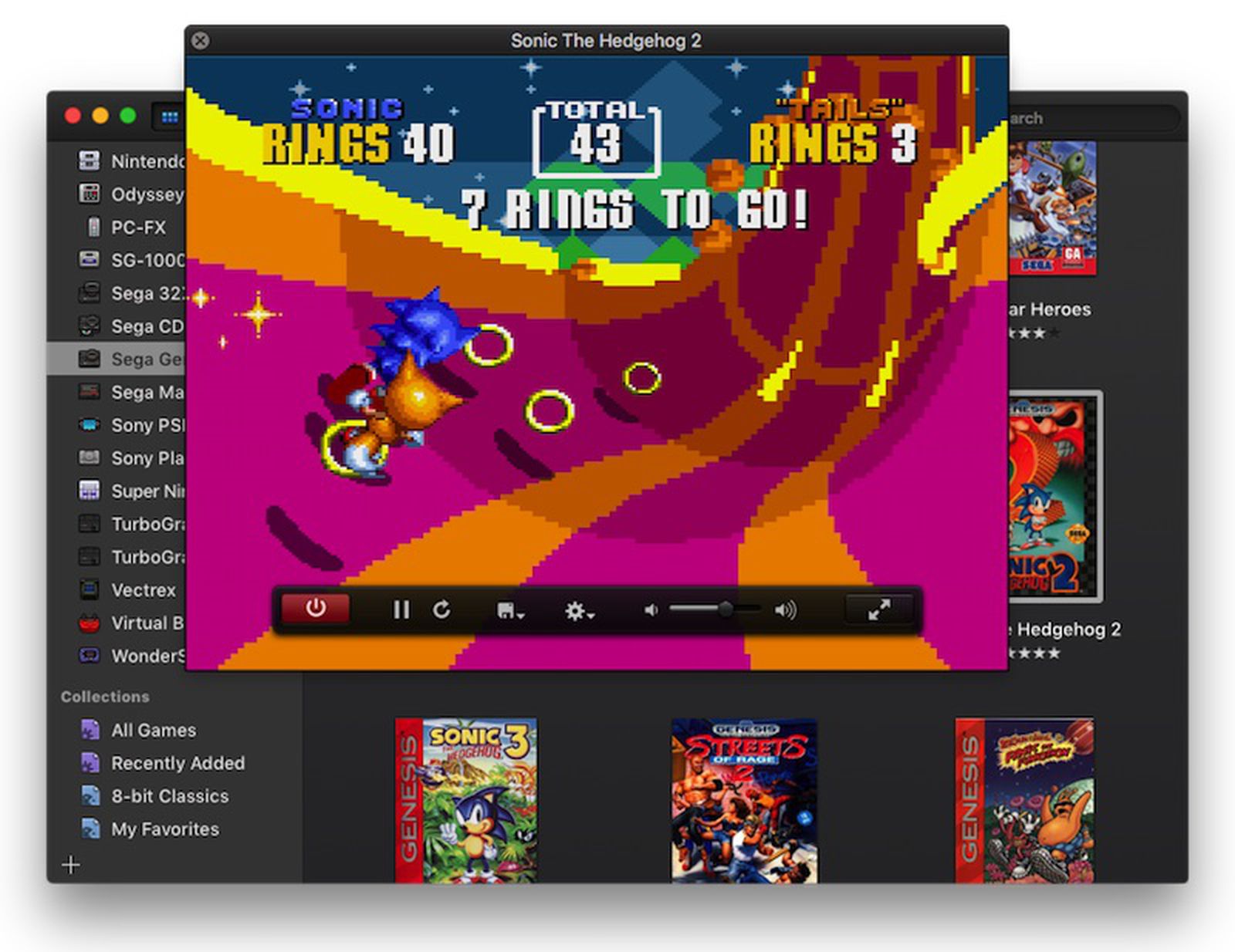
Popular Emulators For Mac Os X
Many people love to play old PlayStation games on their Mac. Emulators make this possible. Here are some popular emulators for Mac OS X.
Pcsx-reloaded
PCSX-Reloaded is a great PlayStation emulator for Mac OS X. It supports many PlayStation games. The emulator is easy to use.
- Supports a wide range of games
- Easy configuration
- Customizable settings
PCSX-Reloaded offers high compatibility. It runs most PlayStation games smoothly. You can save your game progress anytime. This feature is very useful. PCSX-Reloaded also supports external controllers. This makes gameplay more enjoyable.
Openemu
OpenEmu is another popular emulator for Mac OS X. It supports multiple gaming consoles. This includes PlayStation. The interface is user-friendly.
| Feature | Description |
|---|---|
| Multi-console support | Supports PlayStation, NES, and more |
| User-friendly interface | Easy to navigate and use |
| Save state support | Save and load game progress |
OpenEmu also supports external controllers. You can use PlayStation controllers for a better experience. The emulator is highly customizable. You can adjust the settings to suit your needs. OpenEmu is a powerful and versatile emulator. It is perfect for playing old PlayStation games on Mac OS X.
System Requirements
To enjoy playing PlayStation games on Mac OS X, you need to know the system requirements. These details will help ensure smooth gameplay and a hassle-free experience.
Minimum Specifications
The minimum specifications are essential for the emulator to run. These are the basic requirements your Mac must meet.
| Component | Minimum Requirement |
|---|---|
| Operating System | Mac OS X 10.12 (Sierra) |
| Processor | Intel Core i3 |
| RAM | 4 GB |
| Graphics | Intel HD Graphics 4000 |
| Storage | 10 GB free space |
Recommended Specifications
For the best performance, meeting the recommended specifications is advised. These requirements ensure optimal gameplay and higher graphics quality.
| Component | Recommended Requirement |
|---|---|
| Operating System | Mac OS X 10.14 (Mojave) or later |
| Processor | Intel Core i5 or higher |
| RAM | 8 GB or more |
| Graphics | Dedicated GPU with 2 GB VRAM |
| Storage | 20 GB free space |
Ensuring your system meets these requirements will provide a smoother and more enjoyable gaming experience. Happy gaming!
Installation Process
Installing a Mac OS X PlayStation emulator is simple. Follow these steps to play your favorite PS games.
Downloading The Emulator
First, you need to download the emulator. Choose a reliable source. Look for a website with good reviews. Make sure the version is compatible with your Mac OS.
Here are some popular emulators:
- PCSX-Reloaded
- OpenEmu
- RetroArch
Visit the official site of the emulator. Click the download link. Save the file to your Downloads folder.
Installing The Emulator
Now, let’s install the emulator. Locate the downloaded file. Double-click to open it.
- Drag the emulator icon to the Applications folder.
- Open the Applications folder. Find the emulator.
- Right-click the emulator icon. Select “Open”.
- Follow the on-screen instructions to complete the installation.
Sometimes, you might need to adjust your security settings. Go to System Preferences > Security & Privacy. Allow apps from identified developers.
After installing, you can start adding games. Use ROMs that you own. Emulators often support multiple formats. Check the emulator’s website for supported file types.
Enjoy your PlayStation games on Mac OS X!
Configuring The Emulator
Setting up a Mac OS X PlayStation emulator can be exciting. Proper configuration ensures the best gaming experience. This guide will help you configure graphics and audio settings.
Graphics Settings
Proper graphics settings make games look amazing. Follow these steps to configure graphics:
- Resolution: Set the resolution to match your screen. Higher resolutions provide better visuals.
- Fullscreen: Enable fullscreen mode for an immersive experience.
- Frame Rate: Set the frame rate to 60 FPS for smooth gameplay.
- Texture Filtering: Choose bilinear or trilinear filtering for better textures.
Below is a table for recommended graphics settings:
| Setting | Recommendation |
|---|---|
| Resolution | 1920×1080 |
| Fullscreen | Enabled |
| Frame Rate | 60 FPS |
| Texture Filtering | Bilinear |
Audio Settings
Good audio settings enhance your gaming experience. Follow these steps for optimal audio:
- Output Device: Select your main audio output device.
- Sample Rate: Set the sample rate to 44100 Hz for clear sound.
- Volume: Adjust the volume to your preference.
- Audio Sync: Enable audio sync to match sound with gameplay.
Here is a quick list of recommended audio settings:
- Output Device: Main Speaker
- Sample Rate: 44100 Hz
- Volume: 80%
- Audio Sync: Enabled
Proper configuration of graphics and audio settings is crucial. Enjoy seamless and immersive gaming on your Mac OS X PlayStation emulator.
Loading Games
Loading games on your Mac OS X PlayStation emulator can be exciting. This guide will help you understand how to do it seamlessly.
Supported Game Formats
Before you start, know which game formats your emulator supports. Here are the common formats:
- ISO – A standard disk image format.
- BIN – Another popular disk image file.
- IMG – Often used for game files.
- CUE – Works alongside BIN files.
Ensure your game files are in these formats for compatibility.
Importing Game Files
Once you have your game files, follow these steps to import them:
- Open your emulator.
- Click on the File menu.
- Select Load Game.
- Navigate to your game file location.
- Select the game file and click Open.
Your game should now load and be ready to play.
If you face any issues, check if the file format is supported. Also, ensure the file is not corrupted.
By following these steps, you can start playing your favorite PlayStation games on your Mac OS X emulator.
Enhancing Game Performance
Playing PlayStation games on Mac OS X can be a thrilling experience. But sometimes, the performance may not be up to the mark. Enhancing game performance is key to a smooth and enjoyable gaming session. Here, we will delve into how you can boost your game performance using a PlayStation emulator on Mac OS X.
Optimal Settings
Achieving the best performance involves tweaking the emulator settings. Here are some steps to optimize settings:
- Resolution: Lower the resolution for smoother gameplay.
- Frame Rate: Set the frame rate limit to match your monitor.
- Graphics: Use the OpenGL renderer for better visuals.
- Audio: Disable unnecessary audio effects to save CPU power.
Changing these settings can significantly enhance the emulator’s performance.
Using Game Boosters
Game boosters can provide a performance edge. They work by freeing up system resources and optimizing CPU and RAM usage.
Here are some popular game boosters:
- Razer Cortex: Cleans up RAM and stops unnecessary processes.
- Wise Game Booster: Optimizes system settings for better performance.
- Game Fire: Disables non-essential Windows services to boost performance.
Using these tools can lead to a noticeable improvement in game performance.
For best results, combine optimal emulator settings with a reliable game booster. This ensures smooth gameplay even on older Mac systems.

Customizing Controls
Playing PlayStation games on your Mac OS X is exciting. Customizing controls enhances your gaming experience. You can set up your keyboard or use game controllers. This guide helps you get the best setup for your needs.
Keyboard Mapping
Keyboard mapping allows you to use your keyboard like a game controller. This is helpful if you do not have a physical game controller. Follow these steps to map your keyboard:
- Open your PlayStation emulator on your Mac.
- Go to the settings menu and find the control options.
- Select the keyboard mapping option.
- Choose which keys you want to use for each game action.
- Save your settings and start playing.
Here is a suggested key mapping for better gameplay:
| Action | Key |
|---|---|
| Move Up | W |
| Move Down | S |
| Move Left | A |
| Move Right | D |
| Action Button | J |
| Jump Button | K |
Using Game Controllers
Using game controllers provides a more authentic gaming experience. Modern controllers can connect easily to your Mac OS X. Follow these steps to connect your game controller:
- Turn on your game controller.
- Open Bluetooth settings on your Mac.
- Pair your game controller with your Mac.
- Open your PlayStation emulator and go to settings.
- Select the game controller option and configure your buttons.
- Save your settings and start playing.
Most game controllers have default settings that work well. You can adjust these settings for a more personalized experience.
Saving And Loading States
Saving and loading states in a Mac OS X PlayStation emulator can enhance your gaming experience. This feature lets you save your progress anytime. You can then load it later to continue from the same spot. Let’s explore how to use these features effectively.
Using Save States
Save states allow you to save your game progress instantly. You don’t need to rely on the game’s built-in save points. Here’s how you can use save states:
- Launch the PlayStation emulator on your Mac.
- Start the game you want to play.
- Press the Save State button or use the keyboard shortcut.
- Choose a slot to save your game.
- Continue playing or exit the game.
Save states are very useful for difficult games. You can save before a tough level or boss fight.
Managing Save Files
Managing save files is important to keep track of your game progress. Here are some tips:
- Label your save states clearly. This helps you remember where you left off.
- Back up your save files regularly. This prevents loss of progress.
- Keep your emulator and games in separate folders. This makes it easier to find your save files.
To manage your save files, follow these steps:
- Open the emulator’s save file directory.
- Copy the save files to a backup location.
- Rename the save files for easy identification.
- Delete old or unnecessary save files to free up space.
Being organized with your save files enhances your gaming experience. You can easily load the correct save state and continue your game.
Troubleshooting Common Issues
Using a Playstation Emulator on Mac OS X can sometimes bring up common issues. This section will help you solve these problems. We will cover graphics glitches and audio problems. Follow these steps to enhance your gaming experience.
Graphics Glitches
Graphics glitches can ruin the gaming experience. Here are some common graphics issues and their solutions:
- Screen Tearing: Enable V-Sync in the emulator settings.
- Low Frame Rate: Reduce the resolution or graphic settings.
- Artifacts: Update your graphics drivers and emulator.
Check if your Mac’s GPU supports the emulator. Some older GPUs may not work well.
Audio Problems
Audio problems can also disrupt gameplay. Let’s look at common audio issues and fixes:
- No Sound: Ensure the emulator is not muted.
- Audio Lag: Lower audio quality settings in the emulator.
- Distorted Sound: Update your audio drivers and emulator.
Make sure your Mac’s audio settings are correctly configured. Sometimes, resetting audio settings can help.
Legal Considerations
When using a Mac OS X Playstation emulator, it’s crucial to understand the legal considerations. This ensures you stay on the right side of the law and respect intellectual property rights. Let’s delve into the specifics of ROM Legality and Emulator Legality.
Rom Legality
ROMs are digital copies of games. Downloading ROMs without owning the original game is illegal. It’s considered piracy and can lead to legal trouble.
Here are some key points to keep in mind:
- Owning the game: You must own the original game to download its ROM legally.
- Distribution: Sharing ROMs with others is also illegal.
- Homebrew games: These are legal as they are not commercial games.
Always ensure you have the original game before downloading its ROM.
Emulator Legality
Emulators are software that mimics the hardware of a gaming console. The legality of emulators themselves is a bit more complex.
Consider the following:
- Legal to use: Emulators are legal if they don’t contain proprietary code.
- Creating backups: You can use emulators to create backups of your games.
- Distribution: Sharing emulators with copyrighted BIOS is illegal.
Using an emulator for personal use with your own ROMs is typically legal.
Community And Support
The Mac OS X Playstation Emulator has a vibrant community and robust support system. Users can find help and share experiences easily. This section focuses on the available resources for users.
Online Forums
Online forums are a great place to interact with other users. These forums are filled with tips and tricks. Users can ask questions and get answers quickly. The forums are active and well-moderated. Below are some popular forums:
- Reddit – A popular platform for discussions.
- Emulator Zone – A dedicated site for emulation.
- MacRumors – A forum for all things Mac-related.
Official Documentation
The official documentation is an essential resource. It provides detailed instructions and troubleshooting tips. The documentation is regularly updated. Users can find guides for installation and configuration. Below is a sample table of contents from the documentation:
| Section | Description |
|---|---|
| Getting Started | Basic setup and installation guide. |
| Configuration | How to configure the emulator. |
| Troubleshooting | Common issues and fixes. |
| Advanced Features | Using advanced emulator features. |
Users can access the official documentation on the emulator’s website. It is a valuable tool for both beginners and advanced users.
Tips And Tricks
Playing PlayStation games on Mac OS X is a thrilling experience. With the right tips and tricks, you can elevate your gameplay to new heights. Let’s dive into some handy tips and tricks to make the most out of your PlayStation emulator on Mac OS X.
Improving Game Experience
Optimizing your gaming experience is essential for smooth gameplay. Here are some tips to enhance your experience:
- Adjust the Emulator Settings: Tweak the settings to match your Mac’s capabilities. Lowering the resolution can boost performance.
- Use a Game Controller: A game controller offers better control than a keyboard. Connect a Bluetooth or USB controller for a seamless experience.
- Update the Emulator: Ensure you have the latest version of the emulator. Updates often fix bugs and improve performance.
Hidden Features
Unlocking hidden features can greatly enhance your gaming experience. Here are some hidden gems you might not know about:
- Save States: Save your game progress at any point. This feature allows you to resume exactly where you left off.
- Cheat Codes: Many emulators support cheat codes. Use them to unlock special abilities and levels.
- Custom Skins: Some emulators allow you to change the interface look. Customize it to your liking for a personalized experience.
By following these tips and tricks, you can enjoy a superior gaming experience on your Mac OS X PlayStation emulator. Happy gaming!
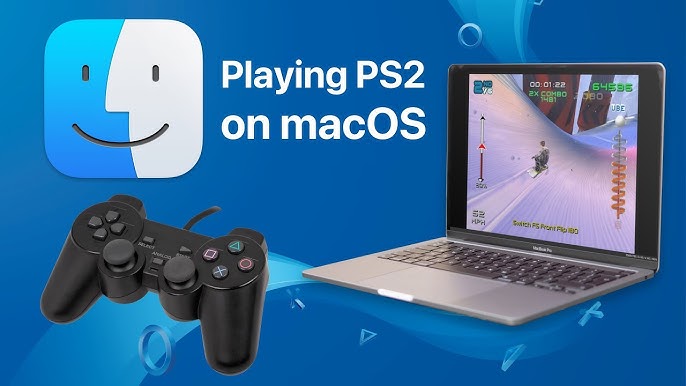
Frequently Asked Questions
Can You Emulate Ps1 Games On Mac?
Yes, you can emulate PS1 games on a Mac. Use emulators like OpenEmu or PCSX-Reloaded. Ensure you have the necessary BIOS files and ROMs.
How To Install Playstation Emulator On Mac?
Download OpenEmu from its official website. Install OpenEmu on your Mac. Add PlayStation BIOS files. Import PlayStation game ROMs into OpenEmu. Enjoy gaming!
What Mac Os Is Needed For Duckstation?
Duckstation requires macOS 10. 13 or later. Ensure your Mac meets this requirement for optimal performance.
Are There Any Playstation Emulators For Ios?
Yes, there are PlayStation emulators for iOS. Popular options include Provenance and RetroArch. They require jailbreaking or sideloading.
What Is The Best Ps Emulator For Mac Os X?
OpenEmu is widely considered the best PS emulator for Mac OS X.
How To Install A Ps Emulator On Mac?
Download OpenEmu, drag it to Applications, and open it to install.
Can I Play Ps1 Games On Mac?
Yes, using emulators like OpenEmu, you can play PS1 games on Mac.
Is Openemu Safe To Use On Mac?
Yes, OpenEmu is safe and trusted by many users.
Where To Find Ps Roms For Mac?
Search for PS ROMs on reputable gaming websites or forums.
Does Openemu Support Ps2 Games?
No, OpenEmu primarily supports PS1 games but not PS2 games.
Conclusion
Emulating PlayStation games on Mac OS X offers a fantastic gaming experience. The right emulator ensures smooth gameplay. Dive into classic titles and relive nostalgia. Ensure your Mac meets the emulator’s requirements for optimal performance. Enjoy the blend of modern technology and timeless games.
Happy gaming!









Leave a Reply