To set up the Galaxy Smart Tag 2, connect it to your smartphone via the SmartThings app. Follow the on-screen instructions to complete the setup.
The Galaxy Smart Tag 2 is a versatile device designed to help you keep track of your valuables. It connects seamlessly to your smartphone using the SmartThings app, making the setup process quick and easy. This small but powerful gadget can be attached to keys, bags, or even your pet’s collar.
With real-time location tracking, you will never lose sight of your important items. The Galaxy Smart Tag 2 also offers features like alert notifications and a built-in speaker for easy locating. Its compact design and robust functionality make it an essential tool for everyday convenience and peace of mind.

Introduction To Galaxy Smart Tag 2
The Galaxy Smart Tag 2 is a small, powerful device. It helps you track and locate your important items effortlessly. This smart tag integrates seamlessly with your Samsung devices. Perfect for keys, wallets, bags, and even pets.
What Is Galaxy Smart Tag 2?
The Galaxy Smart Tag 2 is a Bluetooth tracker. It connects to your smartphone using the SmartThings app. It’s designed to help you find lost items quickly. Attach it to anything you don’t want to lose.
Smart Tag 2 offers an extended Bluetooth range. It has a long-lasting battery life. The device is water-resistant and durable. It’s small and lightweight, making it easy to carry around.
Benefits Of Using Smart Tag 2
- Easy Tracking: Locate your items with the SmartThings app.
- Extended Range: Bluetooth range up to 120 meters.
- Durable Design: Water-resistant and built to last.
- Long Battery Life: Up to 400 days of usage.
- Find Nearby: Use the ring feature to locate items nearby.
| Feature | Details |
|---|---|
| Tracking | SmartThings app integration |
| Range | Up to 120 meters |
| Durability | Water-resistant |
| Battery Life | Up to 400 days |
| Size | Compact and lightweight |
Unboxing Your Smart Tag 2
The excitement of unboxing new tech is unmatched. Unboxing your Galaxy Smart Tag 2 is no different. Let’s dive into what you’ll find inside and our initial thoughts.
What’s In The Box?
Opening the box reveals a neatly arranged setup. Here’s what you get:
| Item | Description |
|---|---|
| Galaxy Smart Tag 2 | The main device, sleek and compact. |
| Quick Start Guide | Instructions to get you started quickly. |
| Battery | Long-lasting and easy to replace. |
Initial Impressions
The Galaxy Smart Tag 2 feels durable and premium. The design is minimalistic, with smooth edges and a lightweight build. It fits easily in your hand or pocket.
The setup process is straightforward. The Quick Start Guide provides clear instructions. The device pairs seamlessly with your smartphone. The battery is pre-installed, so you’re ready to go right away.
Overall, the Smart Tag 2 impresses with its simplicity and functionality.
Setting Up Your Smart Tag 2
Setting up the Galaxy Smart Tag 2 is simple. Follow the steps below to get your device ready. This guide covers powering on the device and connecting it to your smartphone.
Powering On The Device
To start using your Galaxy Smart Tag 2, you need to power it on.
- Press and hold the power button for 3 seconds.
- Wait for the LED light to blink.
- Release the power button when the light blinks.
Your Smart Tag 2 is now powered on and ready for the next step.
Connecting To Your Smartphone
Follow these steps to connect your Smart Tag 2 to your smartphone.
- Open the SmartThings app on your phone.
- Tap the plus (+) icon to add a new device.
- Select Galaxy Smart Tag 2 from the list.
- Follow the on-screen instructions to complete the setup.
Once connected, you can manage your Smart Tag 2 through the SmartThings app. You can now start tracking your items easily.

Downloading The Smartthings App
To set up your Galaxy Smart Tag 2, you need the SmartThings app. This app connects your Smart Tag to your phone. Follow the steps below to download and install the app.
App Installation Guide
First, open the Google Play Store on your Android device. If you use an iPhone, open the Apple App Store.
- Search for SmartThings in the search bar.
- Find the app by Samsung Electronics Co., Ltd.
- Tap the Install button.
The app will download and install on your device. Make sure your internet connection is stable. This ensures a smooth download.
Creating An Account
After installing the app, open it. You will need a Samsung account to use the app.
- Tap the Sign Up button.
- Enter your email address and create a password.
- Verify your email address by clicking the link sent to your email.
- Log in to the app with your new account details.
Once logged in, you can start setting up your Galaxy Smart Tag 2. Follow the on-screen instructions to complete the setup.
Pairing Smart Tag 2 With Smartthings
Setting up your new Galaxy Smart Tag 2 with SmartThings is simple. Follow these steps to get started quickly. This guide ensures your Smart Tag 2 works smoothly with your SmartThings app.
Bluetooth Connectivity
First, enable Bluetooth on your smartphone. Bluetooth is necessary for pairing your Smart Tag 2. Make sure your phone’s Bluetooth is on and ready to connect.
Keep your Smart Tag 2 close to your phone. This makes the connection process easier. The closer the devices are, the better the connection will be.
Device Pairing Steps
- Open the SmartThings app on your smartphone.
- Tap on the ‘+’ icon to add a new device.
- Select ‘Smart Tag 2’ from the list of devices.
- Press and hold the button on your Smart Tag 2. This puts it in pairing mode.
- The app will automatically detect your Smart Tag 2.
- Follow the on-screen instructions to complete the pairing.
Once paired, you can use your Smart Tag 2 with the SmartThings app. You can track your items easily. If you have any issues, check the Bluetooth settings or restart your devices.

Configuring Smart Tag 2 Settings
Configuring your Galaxy Smart Tag 2 settings ensures optimal performance. Tailor notifications and location features to your needs. Let’s explore how to customize alerts and set up geofencing for your Smart Tag 2.
Customizing Alerts
Customizing alerts helps you stay informed about your Smart Tag 2. Here’s how you can do it:
- Open the SmartThings app: Launch the app on your phone.
- Select your Smart Tag 2: Tap on the device from the list.
- Go to settings: Tap the gear icon to access settings.
- Choose alert preferences: Select your preferred notification types.
- Set custom sounds: Pick unique sounds for different alerts.
- Enable push notifications: Ensure you receive alerts directly to your phone.
Setting Up Geofencing
Geofencing allows you to define specific areas for your Smart Tag 2. Follow these steps to set it up:
- Open the SmartThings app: Start by launching the app.
- Select your Smart Tag 2: Tap on the device from the list.
- Access geofencing settings: Tap the geofencing option in settings.
- Define a geofence: Draw a virtual boundary on the map.
- Set entry and exit alerts: Receive notifications when the tag crosses the boundary.
- Save your settings: Confirm and save your geofencing preferences.
By customizing alerts and setting up geofencing, you enhance the functionality of your Galaxy Smart Tag 2. These settings ensure you stay informed and in control of your device.
Attaching Smart Tag 2 To Items
Attaching the Galaxy Smart Tag 2 to your items is crucial for effective tracking. This section will guide you on how to securely and efficiently attach your Smart Tag 2 to various items.
Best Practices For Attachment
Follow these best practices for attaching your Smart Tag 2:
- Choose the right spot: Attach it to a sturdy part of the item.
- Avoid obstructive areas: Ensure the tag remains visible for easy access.
- Use keyrings or lanyards: These accessories help in attaching the tag securely.
Make sure the attachment does not interfere with the item’s functionality. For example, don’t cover important parts of a bag or device.
Ensuring Secure Fit
Ensuring a secure fit is essential to prevent loss or damage. Here are some tips:
- Tighten the attachment: Ensure the tag is firmly attached to the item.
- Test the fit: Tug lightly to check if the tag stays in place.
- Inspect regularly: Periodically check the attachment for wear and tear.
Use additional securing methods like strong adhesive or zip ties for extra security. This is especially useful for high-movement items like pet collars or travel bags.
| Item | Recommended Attachment Method |
|---|---|
| Keys | Keyring |
| Bags | Carabiner or Lanyard |
| Pet Collars | Secure with Zip Tie |
By following these guidelines, you ensure your Galaxy Smart Tag 2 stays securely attached. This enhances its effectiveness and longevity.
Using Smart Tag 2 For Tracking
The Galaxy Smart Tag 2 is an amazing tool for tracking your items. Let’s explore how it helps in real-time location tracking and finding lost items. This device makes your life easier and more organized.
Real-time Location Tracking
With the Galaxy Smart Tag 2, you can track your items in real-time. This means you can always know where your tagged items are. You can view the location on your smartphone.
The app shows the last known location of your item. If the item is nearby, you can make the tag ring. This helps you find it quickly. The tag uses Bluetooth technology for accurate location tracking.
| Feature | Description |
|---|---|
| Real-time Tracking | See the location on your phone |
| Last Known Location | View where the item was last seen |
| Ring the Tag | Make the tag ring if nearby |
Finding Lost Items
The Galaxy Smart Tag 2 is perfect for finding lost items. If you lose something, just open the app. You will see its last known location. This helps you retrace your steps.
If the item is within Bluetooth range, you can make it ring. This sound guides you to the item. If the item is far, the app shows its last location on a map. This feature is useful for keys, bags, or even pets.
- Open the app to see the last known location.
- If nearby, make the tag ring.
- Follow the sound to find your item.
- Check the map for the last location if far away.
Using the Galaxy Smart Tag 2 is simple and effective. It ensures you never lose your important items again.
Battery Management
Managing the battery of your Galaxy Smart Tag 2 is crucial for its optimal performance. In this section, we’ll cover essential aspects of Battery Management. You will learn about battery life expectations and how to replace the battery.
Battery Life Expectations
The Galaxy Smart Tag 2 offers a long-lasting battery. This ensures you can track your items for extended periods. The battery life typically lasts for up to 12 months.
Keep an eye on the battery status in the app. This will help you avoid unexpected power-offs. Regularly checking the battery status can help you plan timely replacements.
Factors that affect battery life include:
- Frequency of use
- Temperature conditions
- Proximity to your device
Replacing The Battery
Replacing the battery of your Galaxy Smart Tag 2 is simple. Follow these steps for a quick replacement:
- Open the back cover of the device.
- Remove the old battery carefully.
- Insert the new battery, ensuring the correct orientation.
- Close the back cover securely.
Use a CR2032 coin cell battery for replacement. These are easily available in stores.
Here is a quick reference table for battery replacement:
| Step | Description |
|---|---|
| 1 | Open the back cover |
| 2 | Remove the old battery |
| 3 | Insert the new battery |
| 4 | Close the back cover |
Regular battery checks and timely replacements ensure your Galaxy Smart Tag 2 stays functional. This helps in keeping your valuable items tracked at all times.
Integrating With Other Devices
The Galaxy Smart Tag 2 can seamlessly integrate with various devices. This feature enhances its functionality. Let’s explore how it works with smart homes and wearables.
Smart Home Compatibility
Galaxy Smart Tag 2 pairs well with smart home devices. It works with Samsung SmartThings, making your home smarter.
You can use the tag to control lights, thermostats, and locks. Here is a list of compatible devices:
- Smart Lights
- Thermostats
- Smart Locks
- Security Cameras
Setting up is easy. Follow these steps:
- Open the SmartThings app.
- Tap on ‘Add Device’.
- Select ‘Galaxy Smart Tag 2’.
- Follow the on-screen instructions.
Once set up, use the tag to automate tasks. For example, turn off lights when you leave home.
Using With Wearables
Galaxy Smart Tag 2 also works with Samsung wearables. It pairs with Galaxy Watch and Galaxy Fit.
To connect with your wearable:
- Open the Galaxy Wearable app.
- Go to ‘Find My Device’.
- Select ‘Galaxy Smart Tag 2’.
- Follow the prompts.
Once linked, find your tag using your watch. You can also use it to locate your phone.
Here are some wearables it supports:
| Wearable | Features |
|---|---|
| Galaxy Watch | Find your tag, control smart home |
| Galaxy Fit | Find your tag, locate phone |
Integrating Galaxy Smart Tag 2 with these devices makes your life easier. It adds convenience and security to your daily routine.
Troubleshooting Common Issues
Setting up your Galaxy Smart Tag 2 can be straightforward. But you might encounter some issues. This section aims to help you resolve common problems. Follow the steps below to troubleshoot.
Connection Problems
Connection issues are common with new devices. Here are some steps to resolve them:
- Restart Your Phone: Turn off and then on your phone. This often fixes minor issues.
- Check Bluetooth: Ensure Bluetooth is enabled. Go to Settings and verify.
- Distance: Keep your Smart Tag close to your phone. Distance can affect connection.
If these steps do not work, try the following:
- Update Software: Make sure your phone’s software is up-to-date.
- Reset Smart Tag: Hold the button on the Smart Tag for 5 seconds. This resets it.
App Malfunctions
The Galaxy Smart Tag 2 uses an app for many functions. Sometimes, the app may not work correctly. Here are some steps to fix app issues:
- Reinstall the App: Uninstall and reinstall the app from the Play Store.
- Clear Cache: Go to Settings > Apps > Smart Tag App > Storage > Clear Cache.
- Check Permissions: Ensure the app has necessary permissions. Go to Settings > Apps > Smart Tag App > Permissions.
If these steps do not solve the issue, consider the following:
- Contact Support: Reach out to Samsung Support for further assistance.
- Check for Updates: Ensure the app is updated to the latest version.
Maximizing Smart Tag 2 Features
The Galaxy Smart Tag 2 offers many advanced features. These features help you track items easily. Let’s dive into how to maximize its potential.
Exploring Advanced Options
Smart Tag 2 has unique options. These options enhance your experience. Explore these features for better use:
- Customized Alerts: Set alerts for specific items.
- Multi-Device Support: Sync with multiple devices.
- Geofencing: Create virtual boundaries for alerts.
Customizing these options improves usability. It also makes tracking more efficient.
Tips And Tricks
Here are some tips to get the most out of your Smart Tag 2:
- Battery Life Management: Turn off Bluetooth when not in use. This saves battery.
- Tag Naming: Name each tag clearly. This helps in easy identification.
- Location History: Use location history to track past movements.
Following these tips ensures optimal performance. Your Smart Tag 2 will work better and last longer.
| Feature | Benefit |
|---|---|
| Customized Alerts | Instant notifications for specific items |
| Multi-Device Support | Sync with multiple devices for flexibility |
| Geofencing | Set virtual boundaries for better tracking |
Implementing these features and tips optimizes your Smart Tag 2 usage.
Maintaining Your Smart Tag 2
Keeping your Galaxy Smart Tag 2 in top condition ensures it functions well. Regular maintenance can extend its lifespan and improve performance. This section covers essential tips for maintaining your Smart Tag 2.
Cleaning And Care
Proper cleaning is crucial. Use a soft, dry cloth to wipe the tag. Avoid harsh chemicals that can damage the surface. If needed, slightly dampen the cloth with water.
- Avoid submerging the tag in water.
- Keep the tag away from extreme temperatures.
- Store the tag in a cool, dry place.
Inspect the tag regularly for dust and dirt. Clean the tag at least once a week. This prevents buildup that could affect performance.
Software Updates
Regular software updates are vital for optimal performance. Check for updates through the Galaxy Wearable app. The app notifies you of any available updates.
- Open the Galaxy Wearable app.
- Select your Smart Tag 2 from the device list.
- Tap on “Software update”.
- Follow the on-screen instructions.
Updating the software ensures your tag has the latest features. It also fixes bugs and improves security.
Enable automatic updates to make the process easier. This setting can be found in the app’s preferences.
| Step | Action |
|---|---|
| 1 | Open the app |
| 2 | Select your device |
| 3 | Tap “Software update” |
| 4 | Follow instructions |
Keeping your Galaxy Smart Tag 2 updated and clean ensures it works well. Regular maintenance is key.
Frequently Asked Questions
How Do I Pair My Samsung Smart Tag 2?
To pair your Samsung Smart Tag 2, open the SmartThings app. Press and hold the tag’s button for a few seconds. Follow on-screen instructions to complete the pairing process.
How Do I Activate My Galaxy Smart Tag?
To activate your Galaxy Smart Tag, open the SmartThings app. Tap “Add device” and select “Galaxy SmartTag. ” Follow on-screen instructions to complete setup.
How Far Can You Track A Samsung Smart Tag?
You can track a Samsung SmartTag up to 120 meters (394 feet) outdoors. Indoors, range may vary due to obstacles.
How Does Galaxy Smart Tag 2 Work?
Galaxy Smart Tag 2 uses Bluetooth to help you locate and track your belongings. Attach the tag to an item, and use the SmartThings app to find it. The app shows the tag’s location on a map, making it easy to retrieve lost items.
How Do I Set Up Galaxy Smart Tag 2?
Download the SmartThings app, turn on Bluetooth, and follow the in-app instructions.
Can I Use Galaxy Smart Tag 2 With Iphone?
No, Galaxy Smart Tag 2 is compatible only with Samsung Galaxy devices.
What Is The Battery Life Of Galaxy Smart Tag 2?
The battery lasts up to 12 months under typical usage conditions.
How Do I Replace The Battery?
Open the tag’s back cover and insert a new CR2032 battery.
Is Galaxy Smart Tag 2 Waterproof?
Yes, it has an IP67 rating, making it water and dust resistant.
How Can I Track My Lost Item?
Use the SmartThings app to locate your item on a map.
Conclusion
Setting up your Galaxy Smart Tag 2 is a breeze with this guide. Enjoy seamless tracking and enhanced security features. Stay connected and keep your valuables safe. Follow our tips and make the most out of your Galaxy Smart Tag 2.
Happy tracking!







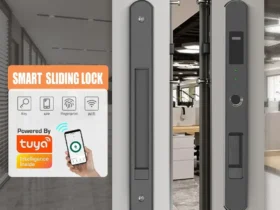
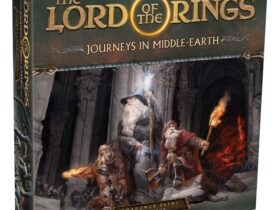

Leave a Reply